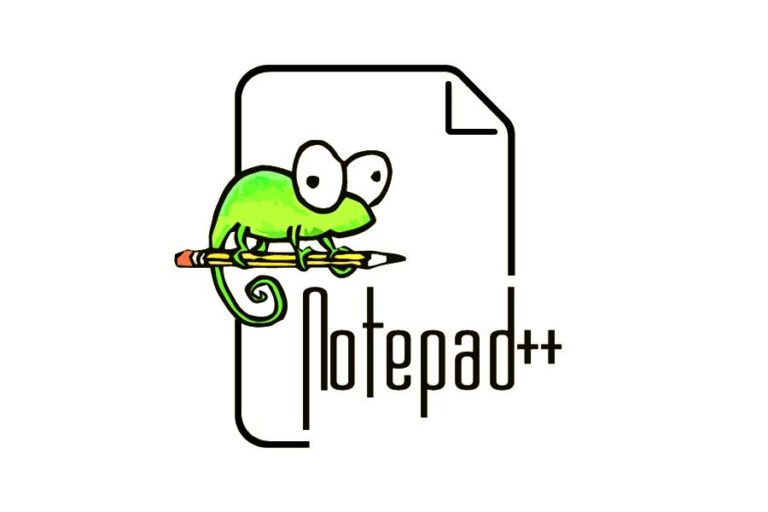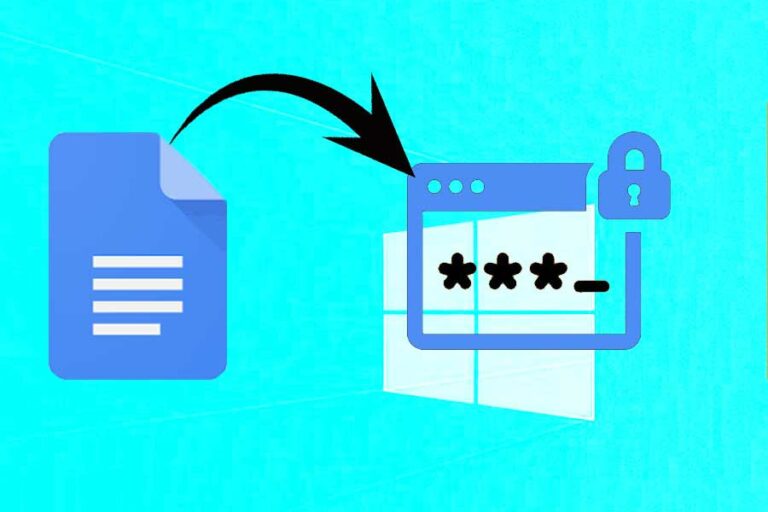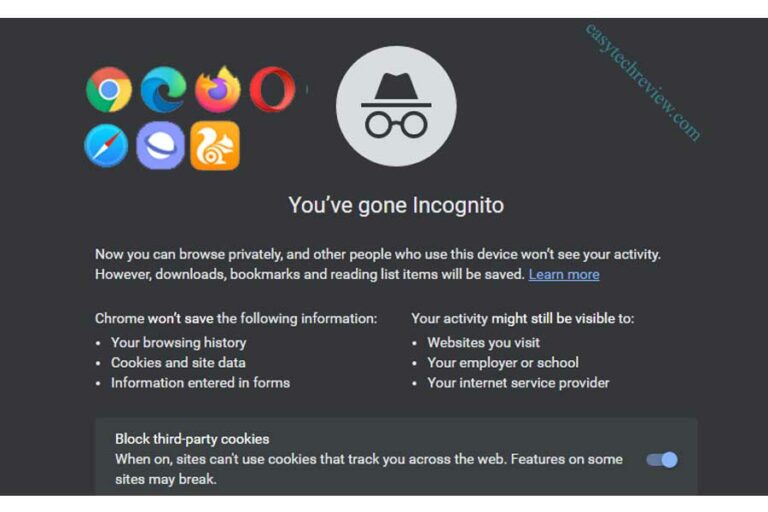How to Use Bullet Points in Google Sheets (All Methods)
Use Bullet Points in Google Sheets: you are able to google docs using create bullet list with some of following rules. So, below the section explaining google sheet using the system of bullet point “how to add bullet points in Google Sheets” details are explained.
Google Sheets is a powerful cloud-based spreadsheet program that allows users to manage, manipulate, and analyze data. It offers a wide range of features and formatting options that can help users present data in a clear and organized manner. One of these features is the ability to insert and use bullet points.
Bullet points are a useful way to present information in a concise and organized way. They are commonly used in documents, presentations, and other materials to highlight key points and make information easier to read and understand. In Google Sheets, bullet points can be used to organize data and make it easier to scan and analyze.
Use Bullet Points in Google Sheets
- Open a new or existing Google Sheets document.
- Select the cell or cells where you want to insert bullet points.
- Click on the “Format” menu in the top toolbar.
- Select “Number” from the drop-down menu.
- In the “Number format” options, select “More formats” at the bottom of the list.
- Scroll down to the “Custom number formats” section and select it. In the “Custom format” text box, enter the following: “* “
- Note: There is a space after the asterisk.
- Click “Apply” to save the custom number format.
- Type in the text you want to add as a bullet point, followed by a line break (hit the “Enter” key).
- Repeat step 9 for each bullet point you want to add.
Your bullet points will now be displayed in the selected cell(s). You can customize the bullet points by changing the asterisk (*) to any other symbol or character you prefer.
Step 02: Bullet Points Google Sheet using Keyboard Shortcut
Using a keyboard shortcut to insert a bullet point can be a quicker and more efficient way to format a list or add bullet points to a document. Here are the steps to use a keyboard shortcut to insert a bullet point:
- Open the document or application where you want to add a bullet point.
- Place the cursor where you want to insert the bullet point.
- Press the “Alt” key on your keyboard and then type “7” or “0149” using the numeric keypad.
- Release the “Alt” key and a bullet point symbol will appear at the cursor location.
Note that this keyboard shortcut works on Windows computers. On Mac computers, you can use the “Option” key and “8” to insert a bullet point. If you are using a different operating system or keyboard layout, the shortcut may be different.
Using a keyboard shortcut to insert a bullet point can save time and improve your productivity when working with documents. Once you have mastered the shortcut, you can easily format lists and other documents without having to navigate through menus or use your mouse.
About Google Sheet
Your Google Sheet will now be inserted into your Google document. You can resize it, move it, and format it to fit your needs. Any changes you make to the sheet will be automatically updated in the document as well.
To insert bullet points in Google Sheets, you first need to select the cell or cells where you want to add them. Then, go to the “Format” menu in the top toolbar and select “Number” from the drop-down menu. This will open a panel where you can choose different number formats for the selected cells.
In the number format panel, select “More formats” at the bottom of the list. This will open a submenu with additional formatting options. Scroll down to the “Custom number formats” section and select it. This will open a text box where you can enter a custom number format.
In the custom format text box, type an asterisk followed by a space. For example, “* “. This will create a bullet point symbol that you can use to start each new line of text. Click “Apply” to save the custom number format.
Once you have created the bullet point symbol, you can start typing your text. To add a new bullet point, simply hit the “Enter” key to start a new line and type the next piece of text. The bullet point symbol will automatically appear at the beginning of each new line.
You can use the bullet points in Google Sheets to organize data in a variety of ways. For example, you can use them to create a list of items or to break down complex data into smaller, more manageable pieces. You can also use them to draw attention to important information or to emphasize key points.
To make the bullet points more visually appealing, you can use formatting options such as font size, color, and style. You can also add other formatting elements such as bold or italic text, underline, or strikethrough to further emphasize key points.
In addition to using bullet points in Google Sheets, there are other formatting options you can use to organize and present your data. For example, you can use conditional formatting to highlight cells that meet certain criteria, or you can use charts and graphs to visualize your data and make it easier to understand.
Overall, bullet points are a useful way to organize and present data in Google Sheets. They can make it easier to scan and analyze information, and they can help you communicate key points more effectively. By following the steps outlined above, you can quickly and easily add bullet points to your Google Sheets documents and start organizing your data in a more effective way.