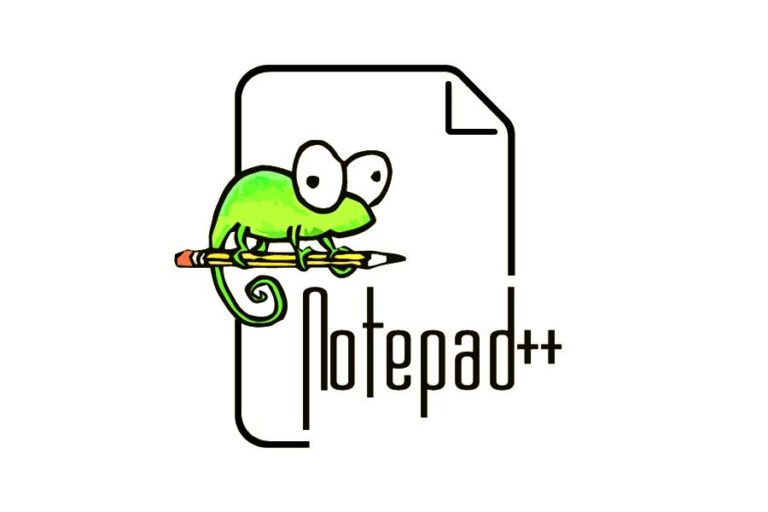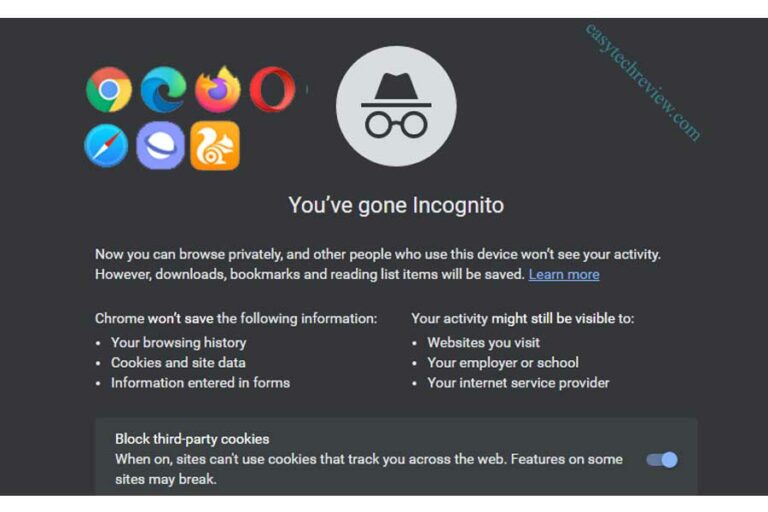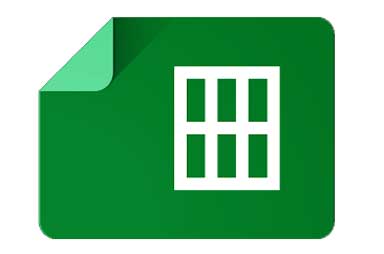How To Password Protect a Google Doc – Easy Ways
Google Docs is a popular cloud-based word processing application that allows users to create, share, and collaborate on documents. While Google Docs offers a variety of security options to protect the privacy and confidentiality of your documents, password protecting a Google Doc is not an in-built feature. However, there are several workarounds that you can use to password protect a Google Doc.
One option is to convert the Google Doc into a password-protected PDF. This can be done by downloading the Google Doc as a PDF and then using a third-party PDF editor to set a password. Once you have set a password, you can upload the PDF to your Google Drive for safekeeping.
Password Protect a Google Doc
Another option is to use a third-party add-on or extension. One such add-on is DocHub, which allows you to password protect your Google Docs. To use DocHub, you will need to install the add-on from the G Suite Marketplace and then open the Google Doc you want to protect.
From there, you can select the “Open with DocHub” option, which will open the document in DocHub. You can then select the “Protect” option, which will allow you to set a password. Finally, you can also use a Google Script to password protect your Google Docs.
This method involves writing a script that will prompt users to enter a password before they can view the document. To use this method, you will need to have some knowledge of programming and scripting.
while password protecting a Google Doc is not an in-built feature, there are several workarounds available that you can use to protect your sensitive documents. These include converting the Google Doc to a password-protected PDF, using third-party add-ons or extensions, or using a Google Script to prompt users for a password.
Manage Document Access
When it comes to managing document access in Google Docs, there are several options available to ensure your document is secure and only accessible to the people you choose.
- Share Settings: Google Docs allows you to specify who can access and edit the document. To access the share settings, click on the “Share” button in the top right-hand corner of the document. Here you can enter the email addresses of the people you want to share the document with and specify whether they can edit, comment or only view the document.
- Password Protection: While Google Docs does not have a built-in password protection feature, you can still protect your document by adding a password to the file before uploading it to Google Drive. To do this, you can use third-party encryption software like VeraCrypt or 7-Zip to password-protect the file.
- Google Drive Encryption: Google Drive offers encryption for your stored documents. To enable this feature, click on the gear icon in the top right-hand corner of Google Drive and select “Settings”. From there, select the “Security” tab and check the box next to “Encrypt uploaded files”. This will encrypt any file you upload to Google Drive.
- Access Expiration: If you only want someone to have access to your document for a limited time, you can specify an expiration date in the share settings. This will ensure that after the specified date, the person will no longer have access to the document.
- Restrict Download and Print: Google Docs also allows you to restrict the ability of others to download, print or copy your document. To enable this feature, click on the “Share” button and select “Advanced” at the bottom of the share settings. From there, you can select the permissions you want to restrict.
By utilizing these options, you can ensure your Google Doc is secure and only accessible to the people you choose.
Google Docs Password Protect using Winrar
WinRAR is a popular file compression and archiving software that also allows you to password protect your files and folders. Here are the steps to password protect a file using WinRAR:
- Install WinRAR on your computer if you haven’t already. You can download the software from the official WinRAR website.
- Open WinRAR and navigate to the file or folder that you want to password protect.
- Right-click on the file or folder and select “Add to archive”.
- In the “Archive name and parameters” window that appears, click on the “Advanced” tab.
- Under “Encryption”, select the “Set password” option.
- Enter a strong password in the “Enter password” and “Reenter password” fields.
- Select the “Encrypt file names” option if you want to password protect the file names as well.
- Click on “OK” to close the “Advanced” window.
- In the main WinRAR window, click on “OK” to create the password-protected archive.
- Your file or folder is now password protected using WinRAR.
To open the password-protected file, double-click on it and enter the correct password when prompted. Make sure to keep your password safe and secure, as there is no way to recover it if you forget it.
How To Google Docs Protect Password Chance
To change the password for a protected Google Doc, follow these steps:
- Open the Google Doc that you want to change the password for.
- Click on the “Tools” menu and select “Protect document”.
- In the “Protect Document” sidebar, click on the “Change Password” button.
- Enter the current password and then enter the new password that you want to use.
- Click on the “Change Password” button to save the new password.
Note: Only the owner of the document or the person who originally set the password can change the password.
FAQ
Q: How do I password protect a Google Doc?
A: Unfortunately, Google Docs does not have a built-in feature for password protecting a document. However, there are some workarounds you can use to achieve a similar result:
- Set the document to “view-only” and share it with a password: You can share the document with specific users and set their permissions to “view-only.” Then, you can send them the password separately to allow them to access the document. This method does not actually password protect the document, but it can limit who can access and edit it.
- Use a third-party add-on: There are several third-party add-ons available in the Google Workspace Marketplace that can add password protection to your Google Docs. These add-ons typically work by encrypting the document and requiring a password to open it. Examples of these add-ons include Password Protect for Google Docs, Secure Doc, and DocSecrets.
- Convert the document to another format: You can download the Google Doc in a different format, such as Microsoft Word, and password protect it using the software’s built-in encryption features. Keep in mind that this method will create a separate copy of the document, which may not be synced with the original Google Doc.