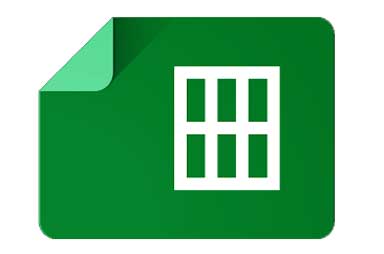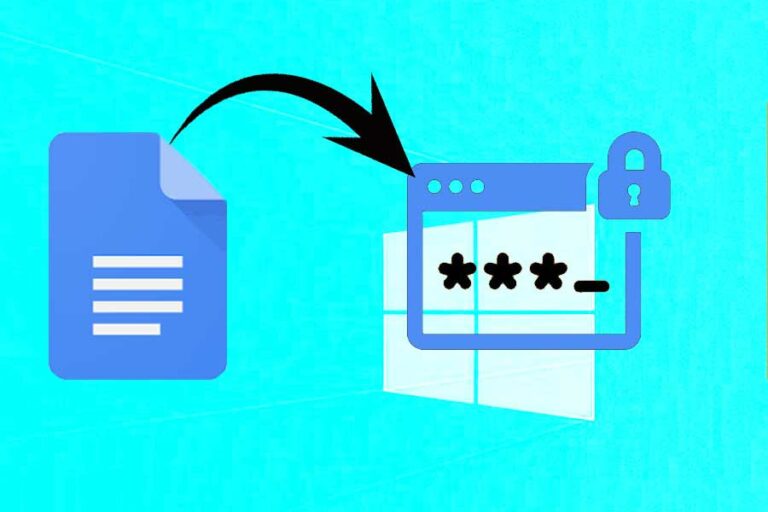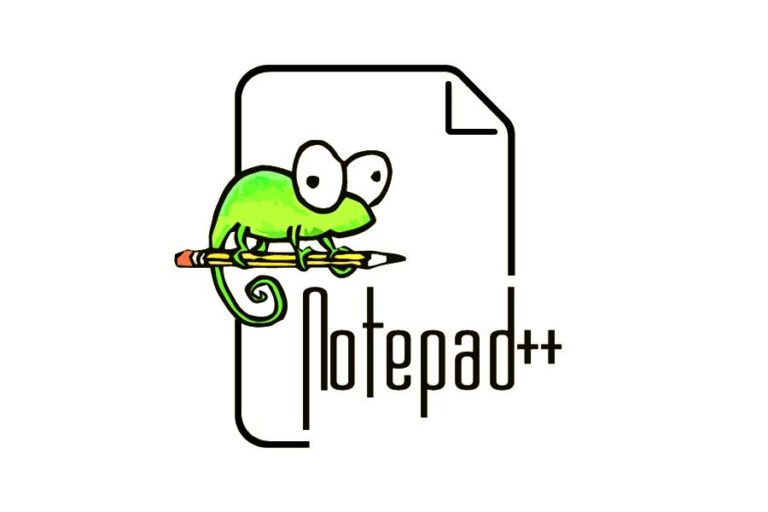turn on private browsing mode in Google Chrome, Mozila, Safari
turn on private browsing mode: how to turn on private browsing mode on computer is a feature offered by most web browsers that allows you to browse the internet without your browsing history, search history, cookies, and temporary files being saved on your device.
When you use private browsing mode, your web browser does not save your browsing history, so your searches and website visits will not appear in your browser’s history or address bar autocomplete suggestions.
It can be useful when you want to keep your online activity private from others who may use the same device. Or if you’re using a public computer. don’t want to leave any trace of your browsing history.
However, it’s important to note that private browsing does not make you completely anonymous online and your internet service provider (ISP) or network administrator may still be able to see your online activity.
Private Browsing Mode
It’s also worth noting that how to turn on private browsing mode in settings does not protect you from online tracking or protect your data from malicious websites or phishing attempts.
Private browsing mode is simply a way to prevent your browsing history from being saved on your device, but it doesn’t offer any additional security or protection features beyond that.
Overall, private browsing mode can be a useful tool for certain situations, but it’s important to understand its limitations and use additional security measures if you need stronger privacy and security protections online.
How To Turn On Private Browsing Mode Any Browsing
The steps to turn on private browsing mode depend on the web browser you are using. Here are the steps for some popular web browsers:
Google Chrome:
- Open Chrome and click on the three dots icon in the top-right corner of the window.
- Click on “New incognito window” or press “Ctrl + Shift + N” on your keyboard.
- A new window will open in incognito mode, indicated by the icon in the top-left corner of the window.
Mozilla Firefox:
- Open Firefox and click on the three lines icon in the top-right corner of the window.
- Click on “New Private Window” or press “Ctrl + Shift + P” on your keyboard.
- A new window will open in private browsing mode, indicated by the purple mask icon in the top-right corner of the window.
Microsoft Edge:
- Open Edge and click on the three dots icon in the top-right corner of the window.
- Click on “New InPrivate window” or press “Ctrl + Shift + N” on your keyboard.
- A new window will open in InPrivate mode, indicated by the blue mask icon in the top-right corner of the window.
Safari:
- Open Safari and click on “File” in the menu bar.
- Click on “New Private Window” or press “Shift + Command + N” on your keyboard.
- A new window will open in private browsing mode, indicated by the dark appearance of the window.
In private browsing mode, your browsing history, cookies, and other browsing data will not be saved on your device. However, it’s important to note that private browsing does not make you completely anonymous online and your internet service provider (ISP) or network administrator may still be able to see your online activity.
Private browsing in Google Chrome
Private browsing in Google Chrome is a feature that allows you to browse the internet without saving any information about your browsing activity on your device. When you use private browsing mode. Chrome won’t save your browsing history, search history, cookies, or other data, which means your browsing activity will not be visible to others who use the same device.
To activate private browsing in Google Chrome, click on the three dots icon in the top-right corner of the browser window and select “New incognito window. you can use the keyboard shortcut “Ctrl + Shift + N” on Windows or “Command + Shift + N” on Mac to open a new incognito window.
When you’re in incognito mode, you’ll see a message that says “You’ve gone incognito” at the top of the window. This indicates that your browsing activity is being kept private and won’t be saved to your device.
One of the main benefits of using private browsing in Google Chrome is that it allows you to browse the web without leaving any traces of your activity on your device. This can be particularly useful if you’re using a public computer or device that is shared with others.
Private browsing can also be helpful if you’re shopping for a gift or planning a surprise party, as it prevents others who use the same device from seeing your search history or online activity.
Another advantage of private browsing in Google Chrome is that it can help protect your privacy when you’re using a shared network or public Wi-Fi. When you use a public Wi-Fi network, your internet traffic is typically visible to other users on the same network.
including your browsing activity and personal information. However, private browsing mode can help protect your privacy by preventing your browsing history and other data from being saved on the device you’re using.
In addition, some websites may not function properly when you’re using private browsing mode in Google Chrome. For example, websites that rely on cookies or other tracking technologies may not work correctly in incognito mode, which could impact your user experience.
Overall, private browsing mode in Google Chrome is a useful feature that can help protect your privacy and prevent your browsing activity from being saved on your device. While it’s not a foolproof way to protect your online activity, it can be a helpful tool in certain situations, such as when you’re using a shared device or network.
Recommend for your: How To Add Printer to Your Chromebook (Easy Process)
FAQ: turn on private browsing mode
Q: What is private browsing mode?
A: Private browsing mode is a feature offered by most web browsers that allows you to browse the internet without your browsing history, search history, cookies, and temporary files being saved on your device.
Q: How do I turn on private browsing mode in my web browser?
A: The method for turning on private browsing mode can vary depending on the web browser you’re using, but most browsers offer a similar process. Typically, you can open a new private browsing window or tab from the browser’s menu or by using a keyboard shortcut.
In Google Chrome, for example, you can click on the three dots icon in the top-right corner of the browser window and select “New incognito window.” Alternatively, you can use the keyboard shortcut “Ctrl + Shift + N” on Windows or “Command + Shift + N” on Mac to open a new incognito window.
Q: Can private browsing mode make me completely anonymous online?
A: No, private browsing mode does not make you completely anonymous online. Your internet service provider (ISP), network administrator, or the websites you visit may still be able to see your online activity.
Private browsing mode is simply a way to prevent your browsing history from being saved on your device, but it doesn’t offer any additional security or protection features beyond that.
Q: What are the benefits of using private browsing mode?
A: One of the main benefits of using private browsing mode is that it allows you to browse the web without leaving any traces of your activity on your device. This can be particularly useful if you’re using a public computer or device that is shared with others
Private browsing can also be helpful if you’re shopping for a gift or planning a surprise party, as it prevents others who use the same device from seeing your search history or online activity.
Q: What are the limitations of private browsing mode?
A: Private browsing mode does not protect you from online tracking or protect your data from malicious websites or phishing attempts. Private browsing mode is simply a way to prevent your browsing history from being saved on your device
but it doesn’t offer any additional security or protection features beyond that. In addition, some websites may not function properly when you’re using private browsing mode, and your browsing activity may still be visible to your ISP, network administrator, or the websites you visit.
Q: Can I use private browsing mode all the time?
A: While you can use private browsing mode whenever you want, it’s not necessary to use it all the time. Private browsing mode can be useful in certain situations, such as when you’re using a shared computer or network
but it’s not a substitute for good online security practices. It’s important to use strong passwords, keep your software and operating system up to date, and be cautious when clicking on links or downloading files from the internet.