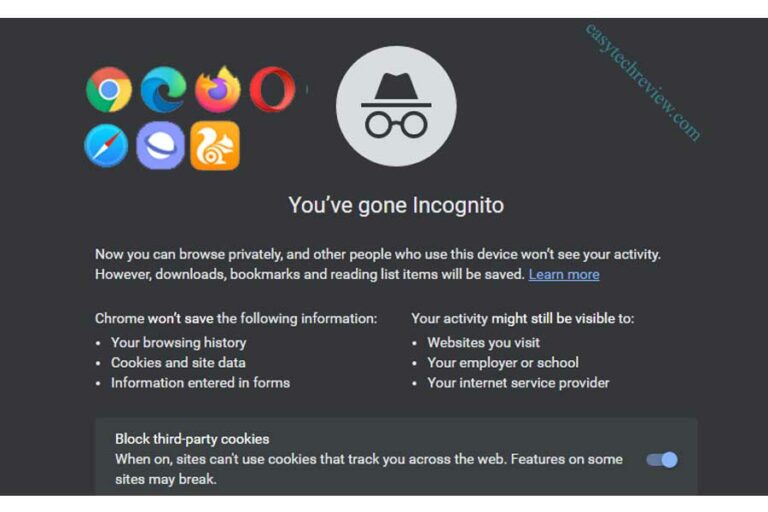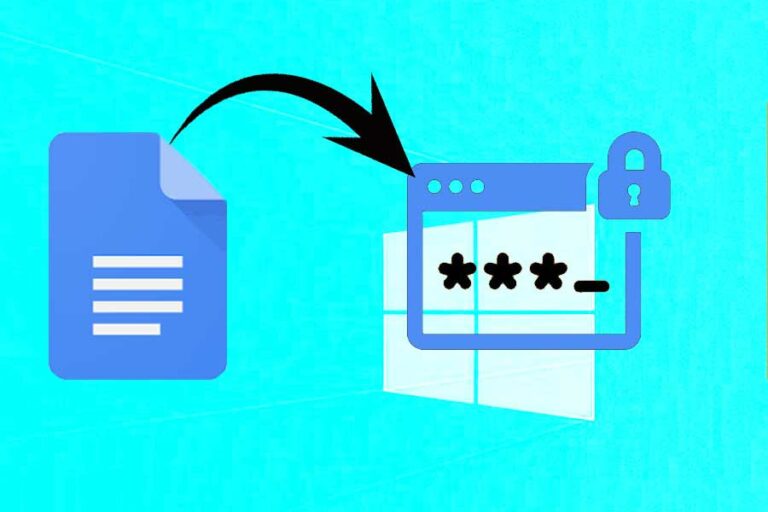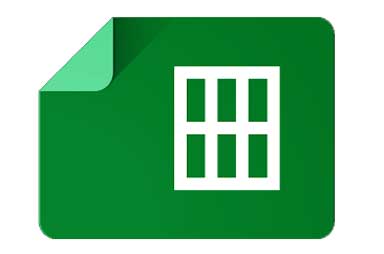Notepad++ Plugins Not Installing Problem Fix (best Ways)
Notepad++ Plugins Not Installing: Notepad++ is a widely used text editor that offers a range of features, including the ability to extend its functionality through the use of plugins. However, sometimes users may encounter issues when attempting to install plugins in Notepad++.
This can be frustrating, but there are several reasons why plugins may not be installed correctly, as well as ways to fix the issue. One of the most common reasons for Notepad++ plugins not installing is compatibility issues.
Not all plugins are compatible with every version of Notepad++, so it’s important to ensure that you’re using a version of the plugin that is compatible with the version of Notepad++ you’re running.
Notepad++ Plugins Not Installing
Another potential issue is permission problems. If you don’t have the necessary permissions to install plugins, you may encounter issues during the installation process. To fix this, you can try running Notepad++ as an administrator, which should give it the necessary permissions.
Anti-virus software can also sometimes prevent the installation of plugins, so it may be necessary to temporarily disable your anti-virus program while you’re installing a plugin.
There are also a few technical issues that can cause Notepad++ plugins not to install. For example, corrupted or missing plugin files can prevent plugins from installing correctly. In this case, you may need to reinstall Notepad++ or manually download the plugin files and install them yourself.
Finally, there may be issues with system requirements. Notepad++ and its plugins have certain system requirements, and if your computer doesn’t meet those requirements, you may encounter issues during installation.
Notepad++ Can’t Install Plugins
To fix Notepad++ plugins not installing, you can try several different approaches, including ensuring compatibility, checking permissions, disabling anti-virus software, reinstalling Notepad++, downloading plugins manually, and checking system requirements. If none of these methods work, you may need to contact support for further assistance.
Notepad++ is a popular text editor that comes with a variety of plugins that can enhance its functionality. However, sometimes users may encounter issues with installing plugins in Notepad++. If you are facing this issue, here are 10 proven ways to fix it:
- Check the plugin compatibility: Make sure that the plugin you are trying to install is compatible with the version of Notepad++ that you are using.
- Run Notepad++ as an administrator: Right-click on the Notepad++ icon and select “Run as administrator” to give Notepad++ the necessary permissions to install plugins.
- Disable anti-virus: Some anti-virus programs may prevent the installation of plugins. Try disabling your antivirus program temporarily and then install the plugin.
- Clear plugin cache: Go to “Plugins” > “Open Plugins Folder” and delete the “cache” folder. Restart Notepad++ and try installing the plugin again.
- Update Notepad++: Make sure that you are using the latest version of Notepad++. Go to “Help” > “Check for Updates” to update Notepad++ to the latest version.
- Download plugins manually: If the plugin manager is not working, you can download the plugin manually from the official website and then install it.
- Uninstall and reinstall Notepad++: If none of the above methods work, try uninstalling Notepad++ and then reinstalling it. Make sure to backup any important files before uninstalling.
- Install Microsoft Visual C++ Redistributable: Download and install the latest version of Microsoft Visual C++ Redistributable to ensure that Notepad++ and its plugins work correctly.
- Check system requirements: Make sure that your computer meets the system requirements for Notepad++ and its plugins.
- Contact support: If all else fails, you can contact Notepad++ support for assistance with installing plugins. You can find their contact information on the official website.
By following these 10 methods, you should be able to fix the issue of Notepad++ plugins not installing and enhance the functionality of your text editor.
Install The Notepad++ Plugin For Manual Ways
If you are having trouble installing plugins in Notepad++ using the Plugin Manager, you can also install plugins manually. Here are the steps to do so:
- Download the plugin: First, you’ll need to download the plugin you want to install. You can find plugins on the Notepad++ website or other third-party websites.
- Extract the files: Once you’ve downloaded the plugin, extract the files to a folder on your computer. Make sure to remember the location of the folder, as you’ll need it later.
- Open the plugins folder: Next, open the plugins folder in Notepad++. You can do this by going to the “Plugins” menu and selecting “Open Plugins Folder.”
- Copy the plugin files: In the plugins folder, you should see several other folders, including a “plugins” folder. Open this folder and copy the files from the plugin you downloaded earlier into this folder.
- Restart Notepad++: Once you’ve copied the plugin files, close and reopen Notepad++ to make sure the plugin is recognized.
- Enable the plugin: Finally, you’ll need to enable the plugin in Notepad++. Go to the “Plugins” menu and select “Plugin Manager.” From here, you should see a list of installed plugins. Find the plugin you just installed and make sure it’s enabled.
By following these steps, you should be able to manually install plugins in Notepad++. It’s important to note that some plugins may require additional steps, such as configuring settings or adding command shortcuts. Check the documentation for the plugin you’re installing for more information.
Run Notepad++ as an Administrator
Running Notepad++ as an administrator can give it the necessary permissions to install plugins and perform other tasks that require elevated access. Here’s how you can run Notepad++ as an administrator:
- Close Notepad++: If Notepad++ is currently running, close it by clicking the “X” in the upper right corner of the window.
- Right-click the Notepad++ icon: Find the Notepad++ icon on your desktop or in the Start menu, and right-click on it.
- Select “Run as administrator”: From the context menu that appears, select “Run as administrator.” If you are prompted to confirm your choice, click “Yes.”
- Continue with the installation: Once Notepad++ is running as an administrator, try installing your plugin again using the Plugin Manager or manual installation method. You should now have the necessary permissions to complete the installation.
Download: Notepad++ Plugin Here
FAQ: About Notepad++ Plugins Not Installing
Q: Why are my Notepad++ plugins not installing?
A: There are several potential reasons why plugins may not be installing correctly in Notepad++. These can include compatibility issues, permission problems, anti-virus software interference, corrupted or missing plugin files, and system requirements issues.
Q: How can I fix Notepad++ plugins not installing?
A: There are several approaches you can take to fix Notepad++ plugins not installing. These can include ensuring compatibility, checking permissions, disabling anti-virus software, reinstalling Notepad++, downloading plugins manually, and checking system requirements.
Q: What should I do if I encounter issues during the plugin installation process?
A: If you encounter issues during the plugin installation process, you may want to try restarting Notepad++ and attempting the installation again. You can also try running Notepad++ as an administrator or temporarily disabling your anti-virus software. If none of these solutions work, you may need to manually download and install the plugin files or contact support for further assistance.
Q: How can I install Notepad++ plugins manually?
A: To install Notepad++ plugins manually, you’ll need to download the plugin, extract the files, copy the files to the plugins folder in Notepad++, restart Notepad++, and enable the plugin using the Plugin Manager. Be sure to check the documentation for the plugin you’re installing for any additional steps or requirements.
Q: Can compatibility issues cause Notepad++ plugins not to install?
A: Yes, compatibility issues can cause Notepad++ plugins not to install correctly. Make sure you’re using a version of the plugin that is compatible with the version of Notepad++ you’re running.
Q: Can permission problems prevent Notepad++ plugins from installing?
A: Yes, permission problems can prevent Notepad++ plugins from installing correctly. Try running Notepad++ as an administrator to give it the necessary permissions.
Q: Can anti-virus software interfere with Notepad++ plugin installation?
A: Yes, anti-virus software can sometimes interfere with Notepad++ plugin installation. Try temporarily disabling your anti-virus software while you’re installing the plugin.
Q: Can system requirements issues cause Notepad++ plugins not to install?
A: Yes, if your computer doesn’t meet the necessary system requirements for Notepad++ or the plugin you’re trying to install, you may encounter issues during installation. Be sure to check the system requirements before attempting to install a plugin.