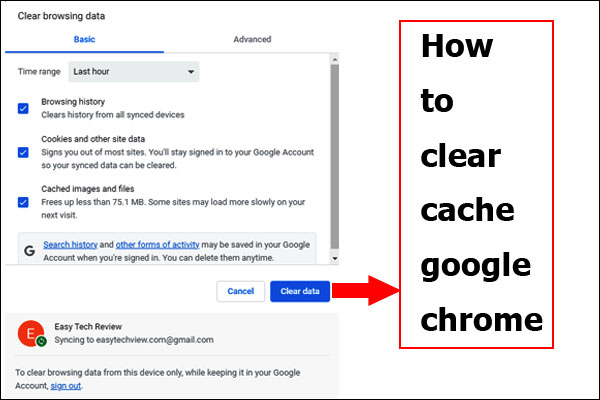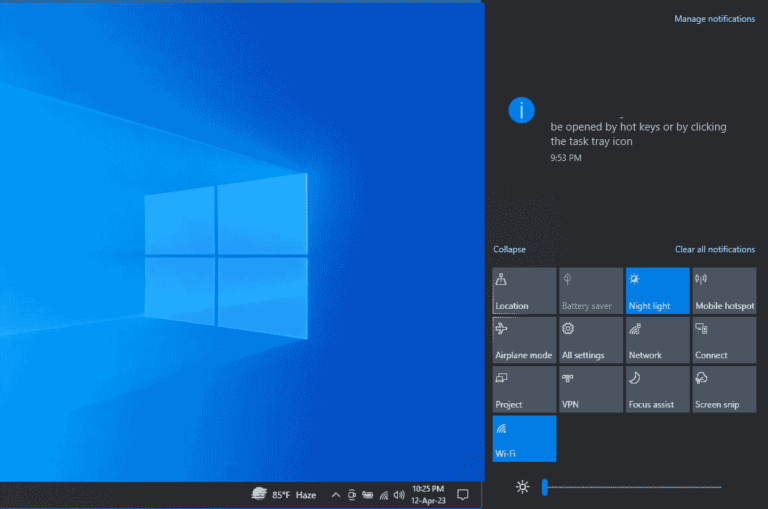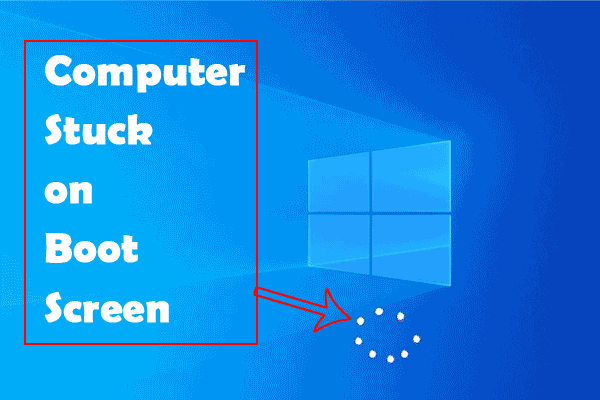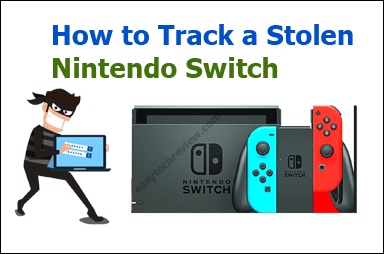How to Find/Edit Hyperlinks on Excel | Easy Tech Review
When working with Excel, hyperlinks are a valuable tool that allows users to navigate to different locations within a workbook, external websites,
or even specific files. Understanding how to find and edit hyperlinks in Excel is essential for efficient data management and enhanced user experience.
In this article, we will explore the various aspects of hyperlinks in Excel and provide step-by-step guidance on how to find and edit them.
Find Edit Hyperlinks on Excel
Understanding Hyperlinks in Excel
2.1. Types of Hyperlinks
Excel supports different types of hyperlinks, including:
- URL hyperlinks: These hyperlinks direct users to specific web addresses.
- Email hyperlinks: By clicking on an email hyperlink, users can compose an email to a specified email address.
- Document hyperlinks: These hyperlinks allow users to open other files or documents.
2.2. Inserting Hyperlinks
To insert a hyperlink in Excel, follow these steps:
- Select the cell or text where you want to insert the hyperlink.
- Right-click and choose “Hyperlink” from the context menu.
- In the “Insert Hyperlink” dialog box, specify the destination of the hyperlink (URL, email address, or file path).
- Optionally, you can enter a display text for the hyperlink.
- Click “OK” to insert the hyperlink.
Navigating Hyperlinks
Once you have inserted hyperlinks in your Excel workbook, navigating through them is straightforward. To follow a hyperlink, simply click on it. Excel will open the web page, compose an email, or open the specified document based on the type of hyperlink.
Editing Hyperlinks
4.1. Modifying Hyperlink Text
If you want to change the display text of a hyperlink without altering its destination, follow these steps:
- Right-click on the hyperlink.
- Select “Edit Hyperlink” from the context menu.
- In the “Edit Hyperlink” dialog box, modify the text in the “Text to display” field.
- Click “OK” to save the changes.
4.2. Changing Hyperlink Destination
To change the destination of a hyperlink in Excel, perform the following steps:
- Right-click on the hyperlink.
- Choose “Edit Hyperlink” from the context menu.
- In the “Edit Hyperlink” dialog box, update the URL, email address, or file path.
- Click “OK” to apply the changes.
4.3. Removing Hyperlinks
If you want to remove a hyperlink from a cell or text, follow these steps:
- Right-click on the hyperlink.
- Select “Remove Hyperlink” from the context menu.
Managing Hyperlinks
5.1. Sorting Hyperlinks
To sort hyperlinks in Excel, you can follow these steps:
- Select the range of cells containing the hyperlinks.
- Go to the “Data” tab in the Excel ribbon.
- Click on the “Sort” button.
- Choose the desired sorting criteria.
- Click “OK” to sort the hyperlinks.
5.2. Filtering Hyperlinks
Excel provides filtering options to manage hyperlinks effectively. Here’s how to filter hyperlinks:
- Select the range of cells containing the hyperlinks.
- Go to the “Data” tab in the Excel ribbon.
- Click on the “Filter” button.
- Use the filter options to display specific hyperlinks based on criteria such as text, URL, or file path.
Conclusion
Effectively managing hyperlinks in Excel is crucial for maintaining a well-organized workbook and improving user accessibility. By following the steps outlined in this article, you can easily find, edit, and manage hyperlinks in Excel. Remember to consider best practices to optimize the usability and functionality of your hyperlinks.
FAQs
Q1. Can I add hyperlinks to images in Excel?
Yes, you can add hyperlinks to images in Excel. Right-click on the image, select “Hyperlink,” and follow the steps to insert a hyperlink.
Q2. How can I remove multiple hyperlinks at once in Excel?
To remove multiple hyperlinks simultaneously, select the range of cells containing the hyperlinks, right-click, choose “Remove Hyperlinks,” and Excel will remove all hyperlinks within the selected range.
Q3. Is it possible to change the appearance of hyperlinks in Excel?
Yes, you can modify the appearance of hyperlinks in Excel by changing the font, color, or adding formatting styles to the hyperlink cells.
Q4. Can I create a hyperlink to a specific cell within the same Excel workbook?
Yes, you can create hyperlinks to specific cells within the same workbook by using cell references. Right-click on the cell, select “Hyperlink,” and specify the cell reference as the destination.
Q5. How can I open a hyperlink in a new window or tab?
To open a hyperlink in a new window or tab, hold the Ctrl key while clicking on the hyperlink. This action will open the hyperlink in a new browser window or tab.