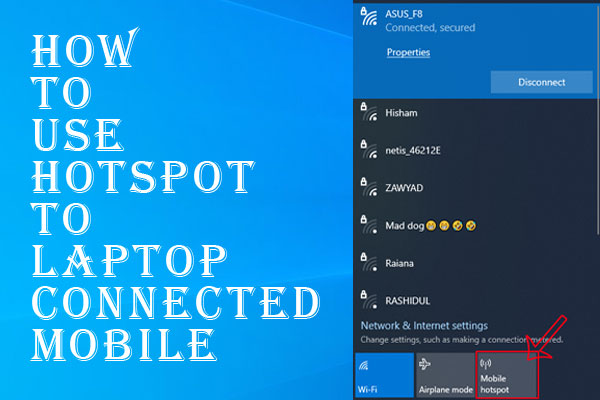How to clear cache google chrome From Android/Laptop
Clearing the cache periodically is essential to optimize performance, free up storage space, and resolve potential browsing issues. In this guide, we will explain in detail the importance of clearing the cache in Google Chrome and provide step-by-step instructions on how to do it effectively.
As one of the most popular web browsers, Google Chrome offers a seamless and efficient browsing experience. Many times face trouble that this problem solution, you can 2 minutes, just following to below article:
Clear Cache in Google Chrome
Clearing the cache in Google Chrome is a recommended practice to optimize performance, free up storage space, and resolve potential browsing issues.
Surfing the internet and browsing through your favorite websites leaves behind bits of data on your computer known as ‘cache.’ While cached data helps in loading visited websites faster,
It is crate in case of slow down of google chrome. Therefore, it’s essential to clear the cache periodically to keep your browser running smoothly, especially on low-end devices.
Clearing the cache in Google Chrome can help improve browser performance and resolve various issues related to website loading and browsing speed.
While cached data facilitates faster loading of previously visited websites, it can accumulate over time and negatively impact browser performance, particularly on low-end devices.
Section 1: What is Cache and Why Clear It?
In this section, we will provide an overview of cache and its significance. We will explain how accumulated cache can affect browsing speed, performance, and device resources, necessitating its periodic clearance.
Section 2: Clearing Cache in Google Chrome: Methods and Steps
This section will outline step-by-step instructions for clearing cache in Google Chrome using different approaches. We will cover clearing cache through the browser’s settings menu, keyboard shortcuts, and methods specific to mobile devices.
Section 3: Advanced Cache Clearing Techniques
Here, we will delve deeper into advanced cache clearing techniques. We will explore clearing DNS cache, app cache, plugin and extension cache, and automatic cache clearing methods. These techniques will enable users to optimize their browsing experience by eliminating various types of cached data.
Section 4: Benefits of Clearing Cache
In this section, we will discuss the benefits of clearing cache in Google Chrome. We will highlight how clearing cache contributes to enhanced browsing speed, improved security and privacy, and troubleshooting website issues.
Section 5: Cache Clearing Best Practices
To ensure an effective cache clearing routine, this section will present a set of best practices. We will discuss establishing a regular cache clearing schedule, utilizing browser extensions for automated cache clearance, and clearing cache in other popular web browsers.
How to Clear Cache in Google Chrome
Clearing the cache in Google Chrome is a straightforward process that can be done using different methods. In this section, we will explore step-by-step instructions for clearing the cache in Google Chrome using various approaches. Please note that the steps provided may vary slightly depending on the version of Google Chrome you are using.
Method 01:
Clearing the cache in Google Chrome is a straightforward process. Follow these steps to clear your browser’s cache:
- Open Google Chrome on your computer.
- Click on the three-dot menu icon in the top-right corner of the browser window.
- From the dropdown menu, select “More tools” and then “Clear browsing data”. Alternatively, you can use the keyboard shortcut Ctrl+Shift+Delete (Windows) or Command+Shift+Delete (Mac) to open the Clear browsing data window directly.
- In the Clear browsing data window, you can choose the time range for which you want to clear the cache. The options typically include “Browsing history,” “Cookies and other site data,” and “Cached images and files”. You can select these options based on your preference. It is recommended to clear data from “Beginning of time” to remove all cached data.
- Once you have selected the desired options, click on the “Clear data” button. Google Chrome will then clear the cache and other selected data from your browser.
- After the process is complete, you can close the Clear browsing data window. Your cache has been successfully cleared.
It’s important to note that clearing the cache will log you out of any websites where you were previously logged in. Make sure to remember your login credentials for websites you frequently visit.
Method 2: Clearing Cache Using Keyboard Shortcuts
- Open Google Chrome on your computer.
- Press the keyboard shortcut “Ctrl + Shift + Delete” (Windows/Linux) or Command + Shift + Delete (Mac) simultaneously. This will open the “Clear browsing data” window.
- Follow steps 4 to 9 mentioned in Method 1 above to select the cache type, time range, and clear the cache.
Method 3: Clearing Cache for Specific Websites
- Launch Google Chrome and visit the website for which you want to clear the cache.
- Press the keyboard shortcut Ctrl + Shift + I (Windows/Linux) or Command + Option + I (Mac) to open the Chrome DevTools panel. Alternatively, you can right-click anywhere on the web page and select “Inspect” from the context menu.
- In the DevTools panel, click on the “Network” tab.
- To refresh the page and load all the network requests, press the keyboard shortcut Ctrl + R (Windows/Linux) or Command + R (Mac).
- Once the network requests are loaded, you will see a list of requests made by the webpage. Right-click on the page and select “Clear cache” from the context menu.
- The cache for that specific website will be cleared, and you can close the DevTools panel.
Method 4: Clearing Cache for Mobile Devices
- Open the Google Chrome app on your mobile device.
- Tap on the three-dot menu icon located in the top-right corner of the screen.
- From the menu, tap on “Settings.”
- In the Settings menu, scroll down and tap on “Privacy.”
- Tap on “Clear browsing data.”
- On the next screen, you will see different types of data that can be cleared. By default, “Browsing history,” “Cookies and site data,” and “Cached images and files”
Conclusion:
Clearing cache in Google Chrome is a fundamental practice that can significantly improve your browsing experience. By understanding the various methods and techniques available for clearing cache, you can keep your browser running smoothly and efficiently.
Regular cache clearance not only boosts browsing speed but also enhances security, privacy, and troubleshooting capabilities. Implementing the cache clearing best practices discussed in this guide will empower you to optimize your web browsing experience and make the most out of your online activities.
So, take control of your browser’s cache and enjoy a faster, more secure, and seamless browsing experience with Google Chrome.