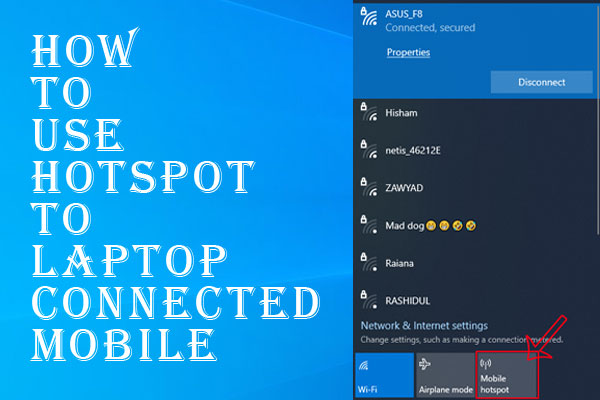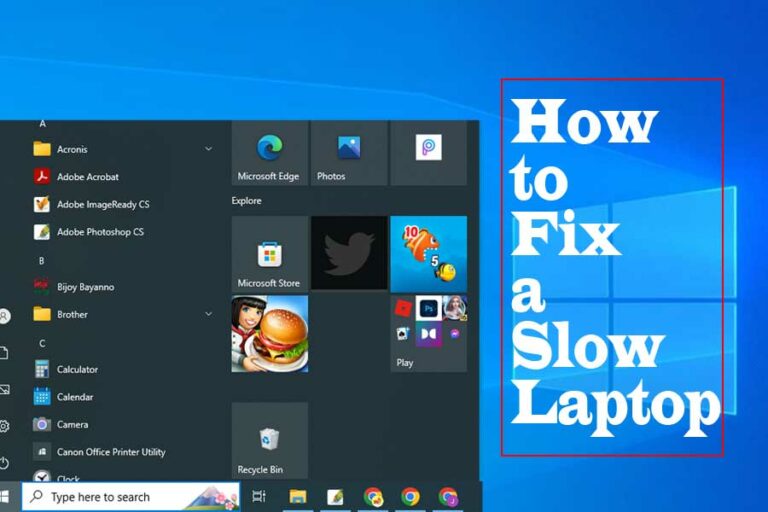Computer Important shortcuts Keyboard in Windows (A to Z)
Computer Keyboard shortcut key press on using through the users easily access to perform a variety of tasks. Through its use the progress of the work is further increased.
Windows Keyboard shortcuts can save you a lot of time and effort while using your computer. Here is a description of some of the most commonly used Windows keyboard shortcuts, along with their functions:
The computer keyboard shortcut are a valuable thing for expertise. It is quick access to various functions allowing tasks faster without the mouse click.
Computers have become an essential tool in our daily lives, whether it’s for work, education, or entertainment. However, mastering the computer can be challenging, especially if you’re not familiar with its keyboard shortcuts.
Keyboard shortcuts Keyboard
Keyboard shortcuts are a combination of keys on your keyboard that can help you perform certain tasks faster and more efficiently. In this article, we’ll discuss some of the most important shortcuts that every computer user should know.
General Shortcuts:
- Win key: This key is used to open the Start menu, which allows you to access various apps and settings on your computer.
- Win + D: This shortcut shows the desktop, hiding all open windows and apps.
- Win + E: This shortcut opens File Explorer, which allows you to browse and manage files and folders on your computer.
- Win + I: This shortcut opens the Settings app, which allows you to manage your computer’s settings and preferences.
- Win + L: This shortcut locks your computer, requiring a password or PIN to unlock it.
- Win + R: This shortcut opens the Run dialog box, which allows you to quickly launch programs or run commands.
- Win + S: This shortcut opens the Search box, which allows you to search for files, apps, settings, and other items on your computer.
- Ctrl + Shift + Esc: This shortcut opens the Task Manager, which allows you to view and manage running processes on your computer.
- Alt + Tab: This shortcut allows you to switch between open windows and apps.
- Alt + F4: This shortcut closes the active window or app.
- Ctrl + Z: This shortcut undoes the last action.
- Ctrl + X: This shortcut cuts the selected item.
- Ctrl + C: This shortcut copies the selected item.
- Ctrl + V: This shortcut pastes the selected item.
- Ctrl + A: This shortcut selects all items in a document or window.
- Ctrl + F: This shortcut opens the Find box, which allows you to search for specific text in a document or webpage.
- Ctrl + P: This shortcut opens the Print dialog box, which allows you to print the current document or page.

Desktop Shortcuts:
- Win + Ctrl + D: This shortcut creates a new virtual desktop, allowing you to organize your open windows and apps.
- Win + Ctrl + Left/Right: This shortcut allows you to switch between virtual desktops.
- Win + P: This shortcut allows you to choose a presentation display mode, such as extending your display or duplicating your screen.
- Win + G: This shortcut opens Game Bar, which allows you to record and take screenshots while playing games.
- Win + H: This shortcut allows you to share content with nearby devices, such as sending a webpage to another device.
File Explorer Shortcuts:
- Alt + Enter: This shortcut opens the Properties dialog box for the selected file or folder.
- F2: This shortcut allows you to rename the selected file or folder.
- Ctrl + mouse scroll wheel: This shortcut changes the size of file and folder icons in File Explorer.
- Ctrl + Shift + N: This shortcut creates a new folder in the current directory.
- Ctrl + W: This shortcut closes the current File Explorer window.
- Ctrl + Shift + E: This shortcut expands all folders above the selected folder in the File Explorer tree view.
- Ctrl + Shift + D: This shortcut opens the desktop folder in File Explorer.
Application Shortcuts:
- Ctrl + Shift + Esc: Open the Task Manager.
- Alt + F4: Close the active application.
- Ctrl + P: Print the current document or file.
- F1: Open the Help menu for the current application.
These are some of the most commonly used Windows keyboard shortcuts. By using them, you can save time and be more efficient when working on your computer
More Details Explain: Official Site
FAQ:
Q: Can I customize computer shortcut keys?
A: In some cases, you may be able to customize shortcut keys on your computer, depending on the operating system and application you are using. This can be a useful way to create shortcuts for functions that are not assigned by default.
Q: Do all applications have their own shortcut keys?
A: Not all applications have their own unique shortcut keys, but many do. You can usually find information about shortcut keys for a specific application in the application’s documentation or help files.
Q: Can I use computer shortcut keys on a Mac?
A: Mac computers have their own set of shortcut keys, which can be different from those used on Windows computers. However, many of the same functions can be performed using keyboard shortcuts on both platforms.
By learning and using computer shortcut keys, you can become more efficient and productive while using your computer, regardless of the operating system or applications you are using.
Conclusion: Here, we try to explain commonly used keyboard shortcuts. you can navigate your computer, manage files, perform actions, and work more efficiently. you’ll find yourself saving time and effort while accomplishing tasks with ease. Practice using these shortcuts regularly.