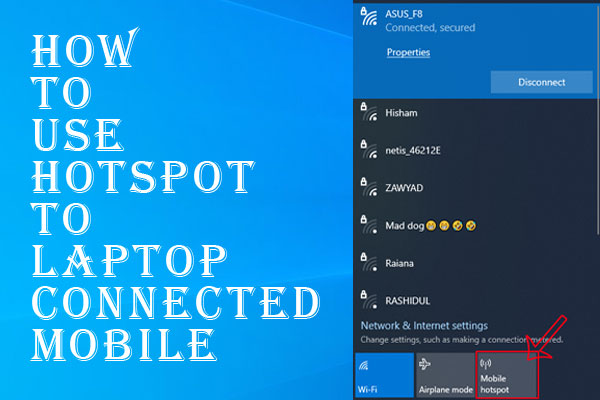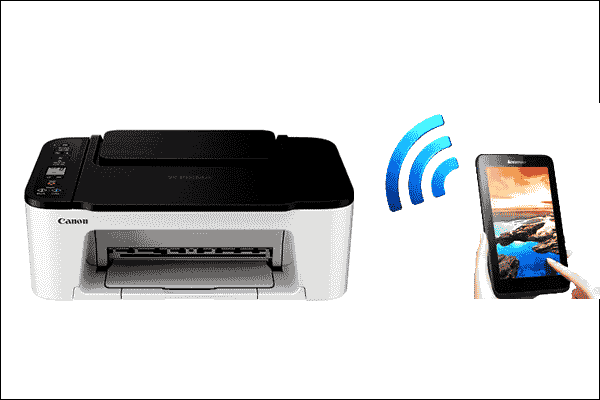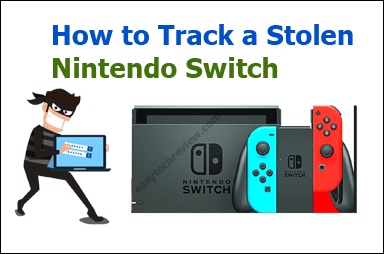11 Tips to Fix: Hard Drive Full for No Reason For Windows
If you’ve ever encountered the “hard drive full for no reason” error message, you know how frustrating it can be. This issue can occur on any operating system, including Windows, Mac, and Linux, and can be caused by a variety of factors. Essentially, when your hard drive fills up, your computer may start to slow down or even crash, making it difficult to complete tasks.
There are several reasons why your hard drive may be filling up, even when you’re not actively using it. Some common causes include:
Hard Drive Full for No Reason
Check Disk Space
Checking disk space is one of the primary ways to identify why your hard drive is full for no apparent reason. It’s important to keep an eye on your disk space regularly to prevent this issue from occurring. In this section, we’ll go over how to check your disk space on Windows.
Method 1: Check Disk Space using File Explorer
- Open File Explorer by pressing Windows key + E.
- Select the drive you want to check (usually the C drive).
- Right-click on the drive and select Properties.
- The Properties window will display how much space is used and how much space is free on the drive.
Method 2: Check Disk Space using Command Prompt
- Open the Command Prompt by pressing Windows key + X and selecting Command Prompt (Admin) or Windows PowerShell (Admin).
- Type the command “wmic logicaldisk get size,freespace,caption” and press Enter.
- The Command Prompt will display the disk space for all the drives on your computer.
Method 3: Check Disk Space using Storage Sense
- Open Settings by pressing Windows key + I.
- Click on System.
- Select Storage from the left pane.
- Turn on Storage Sense.
- Click on Configure Storage Sense or run it now.
- Under Free up space now, select Clean now.
- Storage Sense will scan for files that can be deleted to free up space on your hard drive.
Method 4: Check Disk Space using Disk Cleanup
- Open File Explorer.
- Right-click on the drive you want to check (usually the C drive).
- Select Properties.
- Click on Disk Cleanup.
- The Disk Cleanup utility will scan your hard drive for files that can be deleted to free up space.
Method 5: Check Disk Space using a Third-Party Application
There are many third-party applications that can help you check your disk space, such as CCleaner, TreeSize Free, and WinDirStat. These applications offer more advanced features than the built-in tools in Windows and can help you identify large files and folders that are taking up space on your hard drive.
In summary, checking your disk space regularly can help you prevent your hard drive from becoming full for no reason. Use any of the methods described above to check your disk space and identify large files and folders that can be deleted to free up space.
Run Disk Cleanup
The Disk Cleanup tool is a built-in utility in Windows that helps you free up space on your hard drive by removing unnecessary files. It can remove temporary files, system files, and other items that are no longer needed. Here’s how to use Disk Cleanup to free up space on your hard drive:
- Open File Explorer and right-click on the hard drive you want to free up space on.
- Click on Properties in the drop-down menu.
- In the Properties window, click on the Disk Cleanup button.
- Windows will then scan your hard drive for files that can be safely deleted.
- Once the scan is complete, the Disk Cleanup window will appear, displaying a list of files that can be deleted.
- Check the boxes next to the types of files you want to delete. You can see how much space each type of file is taking up in the “Files to delete” section.
- Click on the OK button to begin deleting the selected files.
- If prompted, click on the Delete Files button to confirm that you want to delete the selected files.
- Windows will then begin deleting the selected files. This process may take several minutes to complete, depending on how much data needs to be removed.
- When the process is complete, you will see a report of how much space has been freed up. Click on the OK button to close the Disk Cleanup window.
Disk Cleanup is a simple and effective way to free up space on your hard drive. It is a good idea to run it periodically to keep your computer running smoothly.
Delete Temporary Files
Another way to free up disk space and potentially solve the issue of a hard drive being full for no apparent reason is to delete temporary files. These are files that are created by the operating system and applications as a temporary storage location for data that is being processed.
To delete temporary files on Windows, follow these steps:
- Open the Start menu and type “Disk Cleanup” in the search bar.
- Click on the “Disk Cleanup” app in the search results.
- Select the drive that you want to clean up and click “OK”.
- Wait for the Disk Cleanup tool to analyze the drive and display a list of files that can be deleted.
- Check the boxes next to the types of files that you want to delete. These may include temporary files, log files, and other types of system files.
- Click “OK” to begin the cleanup process.
- Wait for the tool to delete the selected files. This may take several minutes depending on the amount of data being deleted.
- Once the cleanup is complete, restart your computer to ensure that all changes are applied.
By deleting temporary files, you can free up a significant amount of disk space and potentially solve the issue of a hard drive being full for no apparent reason. It is recommended to run Disk Cleanup regularly to prevent the accumulation of unnecessary files on your computer.
Uninstall Unnecessary Programs
Uninstalling unnecessary programs is another way to free up space on your hard drive. Over time, you may have installed various programs that you no longer use or need. These programs take up valuable space on your hard drive, so it is a good idea to uninstall them.
To uninstall a program, you can follow these steps:
- Open the Control Panel: You can open the Control Panel by clicking on the Start menu and typing “Control Panel” in the search bar. Then, click on the Control Panel icon to open it.
- Click on “Uninstall a program”: Under the Programs section in the Control Panel, click on “Uninstall a program”. This will open a list of all the programs installed on your computer.
- Select the program you want to uninstall: Find the program you want to uninstall from the list and click on it.
- Click “Uninstall”: Click on the “Uninstall” button at the top of the list. Follow the prompts to uninstall the program.
- Repeat for other unnecessary programs: Repeat this process for any other programs that you want to uninstall.
It is important to note that some programs may be necessary for your computer to function properly. Make sure to only uninstall programs that you are sure you do not need.
Disable Hibernation
Disabling hibernation is another way to free up some space on your hard drive. When your computer goes into hibernation mode, it saves the current state of your system to the hard drive. This allows you to quickly resume working from where you left off when you wake up your computer.
However, hibernation requires a large amount of disk space, typically equal to the amount of RAM installed in your system. So, if you have a lot of RAM, disabling hibernation can free up a significant amount of space.
To disable hibernation, follow these steps:
- Open the Command Prompt as an administrator. To do this, type “cmd” in the Windows search bar, right-click on “Command Prompt,” and select “Run as administrator.”
- In the Command Prompt window, type the following command and press Enter:
bash
Copy code
powercfg.exe /hibernate off
- Close the Command Prompt window.
Disabling hibernation will immediately free up disk space equal to the amount of RAM installed in your system. However, it also means that you won’t be able to use the hibernation feature anymore. So, if you frequently use hibernation, you may want to leave it enabled and try other methods to free up disk space.
Turn off System Restore
Turning off System Restore is another way to free up some space on your hard drive. System Restore is a feature in Windows that automatically creates restore points at regular intervals or before making any significant changes to the system. These restore points can be used to revert the system back to a previous state in case of any issues.
While System Restore can be useful in certain situations, it also takes up a significant amount of disk space. If you have a small hard drive, turning off System Restore can be a good way to free up some space.
Here’s how to turn off System Restore in Windows:
- Open the Control Panel by typing “Control Panel” in the Windows search bar and selecting the corresponding result.
- Click on “System and Security” and then click on “System.”
- Click on “System protection” in the left-hand sidebar.
- Select the drive you want to turn off System Restore for and click on “Configure.”
- Click on the radio button next to “Disable system protection” and click on “Apply.”
- Windows will ask you to confirm your choice. Click on “Yes” to confirm.
Keep in mind that turning off System Restore means that you will not be able to use restore points to revert your system back to a previous state. It is recommended that you only turn off System Restore if you are sure that you will not need it in the future. If you are unsure, you can always turn it back on later.
Disable Pagefile
Disabling the Pagefile is not recommended as it can cause system instability and unexpected errors. The Pagefile, also known as the swap file, is a Windows system file that allows the operating system to store data that cannot be stored in RAM. Disabling it can cause a lack of memory, leading to system crashes or freezes.
However, if you still want to disable the Pagefile, follow these steps:
- Right-click on the “This PC” icon on your desktop and select “Properties.”
- In the System Properties window, click on the “Advanced system settings” option on the left-hand side.
- In the Advanced tab, click on the “Settings” button under the “Performance” section.
- In the Performance Options window, click on the “Advanced” tab.
- Under the Virtual Memory section, click on the “Change” button.
- Uncheck the “Automatically manage paging file size for all drives” option.
- Select the drive where the Pagefile is currently located.
- Select the “No paging file” option and click on the “Set” button.
- Click on “OK” and restart your computer for the changes to take effect.
Note that disabling the Pagefile is not recommended for most users, and it is important to have enough RAM installed in your computer to avoid system crashes or freezes. If you are experiencing issues with your system’s performance or storage, it is recommended to seek professional help or optimize your system using other methods.
Disable the Recycle Bin
Disabling the Recycle Bin is another option that can help free up space on your hard drive. The Recycle Bin is where deleted files are temporarily stored before they are permanently deleted from your system. By disabling the Recycle Bin, you can ensure that files are deleted immediately, rather than taking up space in the Recycle Bin.
Here are the steps to disable the Recycle Bin in Windows:
- Right-click on the Recycle Bin icon on your desktop.
- Select “Properties” from the menu.
- In the Recycle Bin Properties window, select “Don’t move files to the Recycle Bin. Remove files immediately when deleted.”
- Click “Apply” and then “OK” to save the changes.
Note that disabling the Recycle Bin means that deleted files will be permanently deleted without any opportunity to restore them. Therefore, it’s important to be sure that you don’t need the files before deleting them. It’s also recommended to create a backup of important files before disabling the Recycle Bin.
Use Storage Sense
Storage Sense is a built-in feature in Windows 10 that helps manage and optimize storage space on your computer. It automatically removes unnecessary files, such as temporary files and previous versions of Windows, and compresses files that you haven’t used in a while to free up space. Here’s how to use Storage Sense to solve the “hard drive full for no reason” issue:
- Open the Settings app by pressing the Windows key + I on your keyboard.
- Click on “System” and then “Storage”.
- Toggle on the “Storage Sense” option.
- Click on “Configure Storage Sense or run it now”.
- Choose how often you want Storage Sense to run and what files you want it to delete.
- Click on “Clean now” to run Storage Sense immediately.
You can also set up Storage Sense to automatically delete files in the Recycle Bin after a certain period of time, and to delete files that have been in the Downloads folder for a long time. To do this:
- Click on “Change how we free up space automatically” under “Free up space now”.
- Toggle on the options you want, such as “Delete files in the Recycle Bin if they have been there for over 30 days” and “Delete files that have been in the Downloads folder for over 30 days”.
- Click on “Clean now” to run Storage Sense with these new settings.
By using Storage Sense, you can easily free up space on your hard drive without having to manually search for and delete files. It’s a great tool for keeping your computer running smoothly and efficiently
Scan for Malware
If you find that your hard drive is mysteriously filling up for no reason, it could be a sign of malware on your system. Malware can take up a lot of disk space by creating files or replicating itself multiple times. In order to solve the problem, you should run a malware scan on your computer using a reputable antivirus software. Here’s how to do it:
- Install an antivirus software: If you don’t already have an antivirus software installed, you should download and install one from a trusted source. There are many free and paid options available, such as Avast, Norton, and McAfee.
- Update the software: Make sure the antivirus software is up to date with the latest virus definitions and software updates.
- Run a full system scan: Once the antivirus software is updated, run a full system scan of your computer. This will take some time, but it will thoroughly scan your hard drive for any malware or viruses.
- Quarantine or remove any detected malware: If the scan detects any malware or viruses, the antivirus software will either quarantine or remove them. Quarantining means the malware is isolated and cannot cause any harm to your computer, while removing it completely gets rid of the threat.
- Repeat the scan periodically: In order to prevent future malware infections, it’s important to run regular virus scans on your computer. Set a reminder to run a scan every few weeks or months to keep your system clean.
Scanning for malware is an important step in maintaining the health and security of your computer. It can not only help solve the issue of a mysteriously full hard drive, but also prevent potential data breaches or other security issues caused by malware.
Check Disk Space
One of the most common reasons for a hard drive to be full for no apparent reason is simply that there is not enough available disk space. Checking the available disk space is the first step in solving this issue. There are several ways to check the disk space in Windows:
- File Explorer: Open File Explorer, and right-click on the drive you want to check. Select “Properties” from the drop-down menu, and you will see a pie chart that displays the amount of free space on the drive.
- Disk Cleanup: Disk Cleanup is a built-in utility in Windows that allows you to delete temporary files and other unnecessary files to free up disk space. Open the Start menu and type “Disk Cleanup” in the search bar. Select the drive you want to clean up, and Disk Cleanup will calculate how much space you can free up.
- System Information: The System Information tool can provide a detailed breakdown of how much space is being used by different types of files. Open the Start menu, type “System Information,” and select the result. Click on “Components” in the left pane, then “Storage,” and finally “Disks.” You will see a list of all the drives on your computer, along with how much space is being used and how much is free.
- Command Prompt: You can also check the disk space using the Command Prompt. Open the Start menu, type “cmd,” and select “Command Prompt.” Type “dir” followed by the drive letter you want to check (e.g., “dir C:”) and press Enter. You will see a list of all the files and folders on the drive, along with how much space they are taking up.
Once you have determined how much space is available on your hard drive, you can move on to other steps to free up space if necessary.
FAQs: Hard Drive Full for No Reason
Q: Why is my hard drive full for no reason?
A: There could be several reasons why your hard drive is full for no apparent reason. Some common reasons include large temporary files, old backups, system restore points, too many installed programs, and malware. You can follow the tips provided in this article to identify and solve the issue.
Q: How can I free up space on my hard drive?
A: You can free up space on your hard drive by running disk cleanup, deleting temporary files, uninstalling unnecessary programs, disabling hibernation, turning off system restore, and disabling the pagefile. You can also use storage sense to automatically free up space by deleting temporary files and old downloads.
Q: Can malware cause my hard drive to fill up?
A: Yes, malware can create temporary files and other data that can fill up your hard drive. It is important to regularly scan your computer for malware and remove any infections. You can use a trusted antivirus program to scan and remove malware from your system.
Q: Should I disable hibernation to free up space on my hard drive?
A: Disabling hibernation can free up several GBs of space on your hard drive. However, it will also disable the hibernation feature, which allows your computer to save its state and resume quickly after being turned off. If you do not use the hibernation feature, disabling it can be a good way to free up space.
Q: What is the best way to prevent my hard drive from filling up?
A: The best way to prevent your hard drive from filling up is to regularly clean up your system by deleting temporary files, uninstalling unnecessary programs, and running disk cleanup. You can also use storage sense to automatically clean up your system. Additionally, it is important to regularly scan your computer for malware and remove any infections.