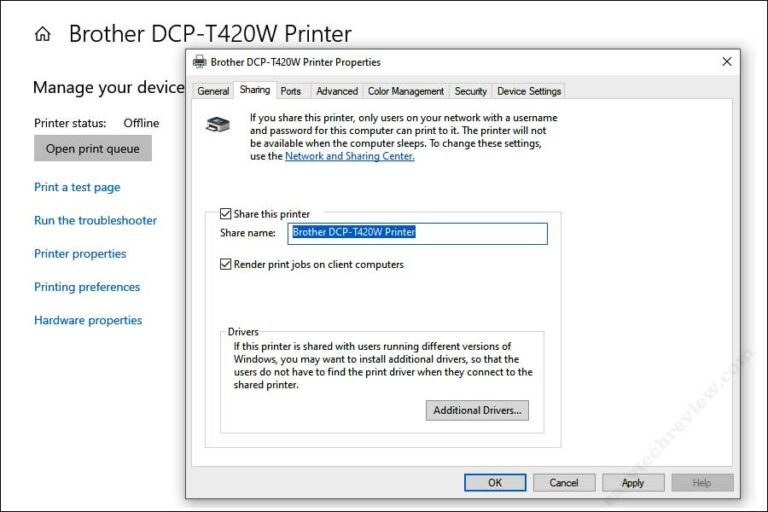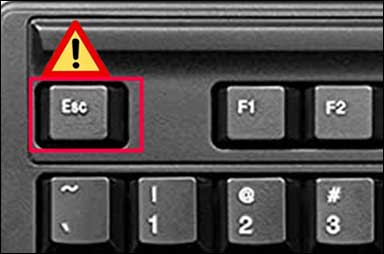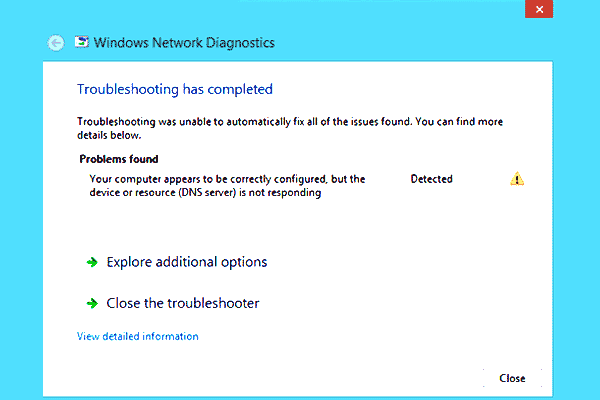How to Force Delete a File? If Can’t Delete Windows
Deleting a file is a simple process that anyone can do on their Windows computer. However, sometimes you may encounter an issue where you cannot delete a file at all, even by using the regular methods.
This can happen due to various reasons, such as file permission issues, malware infections, or system errors.
In such cases, you need to rely on some advanced methods to force delete the file from your Windows computer. In this article, we will discuss some effective methods to force delete a file.
How to Force Delete a File
Method 1: Use Command Prompt to Force Delete a File
If you are unable to delete a file through the usual methods, you can use the Command Prompt in Windows to force delete the file. Here’s how to do it:
Step 1: Open Command Prompt as an Administrator
To open Command Prompt, click on the Start menu and search for “Command Prompt.” Right-click on the Command Prompt app and select “Run as administrator.” This will open Command Prompt with administrative privileges.
Step 2: Navigate to the Location of the File
Use the “cd” command to navigate to the location of the file that you want to delete. For example, if the file is located in the “Downloads” folder, type “cd Downloads” and press Enter.
Step 3: Identify the File Name
Use the “dir” command to display a list of all the files in the current directory. Look for the file that you want to delete and note its name.
Step 4: Use the “Del” Command to Delete the File
Type “del [filename]” and press Enter to delete the file. Replace “[filename]” with the name of the file that you want to delete.
If the file is in use by another program, you will receive an error message. In such cases, you can use the following command to force delete the file:
Step 5: Use the “Taskkill” Command to End the Process
Type “taskkill /f /im [processname]” and press Enter to force close the process that is using the file. Replace “[processname]” with the name of the process that is using the file.
After you have forced closed the process, you can try deleting the file again using the “del” command.
Note: Be careful when using the Command Prompt to force delete a file, as it can potentially delete important files and cause damage to your system. Only use this method when you are sure that the file is not important and can be safely deleted.
In addition, you can also use the Command Prompt to delete entire folders using the “rd” command. The syntax for this command is “rd /s /q [foldername],” where “/s” deletes all files and subfolders in the folder and “/q” runs the command without asking for confirmation.
Overall, using Command Prompt to force delete a file is a useful solution when the usual methods fail. However, exercise caution when using this method and ensure that the file is safe to delete.
Method 2: Use Safe Mode
Another method to force delete a file is to boot the computer in Safe Mode. In Safe Mode, only essential system processes and services are running, which may allow you to delete the file that was previously giving you trouble.
To boot your computer in Safe Mode, follow these steps:
- Open the Start menu and click on the power button.
- Hold down the Shift key and click on Restart.
- Your computer will now reboot to the Windows Recovery Environment.
- From the Choose an option screen, select Troubleshoot > Advanced options > Startup Settings > Restart.
- Once your computer has restarted, you will be presented with a list of startup settings. Press the number key for the option labeled “Enable Safe Mode” or “Enable Safe Mode with Networking,” depending on your needs.
- Your computer will now boot into Safe Mode.
Once in Safe Mode, you can try deleting the file that was giving you trouble using the regular method of selecting and pressing delete or right-clicking and selecting Delete. If that still doesn’t work, you can try using the Command Prompt method mentioned earlier while in Safe Mode.
After you’ve deleted the file, you can restart your computer normally to exit Safe Mode.
Method 3: Use a Third-Party Tool
If the previous two methods do not work or you are uncomfortable using the command prompt or booting into safe mode, there are several third-party tools available that can help you force delete a file.
- Unlocker: Unlocker is a free tool that helps you unlock and delete any file that is in use by other programs. It integrates with the Windows Explorer context menu, so you can simply right-click on the file and select Unlocker to remove it.
- IObit Unlocker: IObit Unlocker is a similar tool to Unlocker but offers more features such as batch file unlocking, forced mode unlocking, and integration with Windows Explorer and File Explorer.
- FileASSASSIN: FileASSASSIN is a free tool from Malwarebytes that can remove any locked file from your computer. It also offers the ability to delete files upon reboot, making it a useful tool for removing stubborn files.
- CCleaner: CCleaner is a popular system optimization tool that can also help you force delete files. It has a built-in file shredder tool that can securely delete files and folders that cannot be deleted using traditional methods.
When using third-party tools to force delete a file, it is important to download them from trusted sources to avoid installing malware on your system.
Additionally, it is recommended to create a backup of your files before attempting to delete them forcefully, as the process may cause unintended consequences.
FAQs: “Force Delete a File”
Q: What causes a file to be unable to be deleted in Windows?
A: There are several reasons why a file may be unable to be deleted in Windows, including permission issues, file in use by another program, file locked by the system, file corrupted, and file path too long.
Q: Can I delete files using the command prompt?
A: Yes, you can use the command prompt to delete files in Windows.
Q: Is it safe to use third-party tools to force delete a file?
A: It is generally safe to use third-party tools to force delete a file, as long as you download them from reputable sources and scan them for malware before using them. However, it’s always best to use the built-in Windows tools first before resorting to third-party options.
Q: What is safe mode, and how can it help with deleting a file?
A: Safe mode is a diagnostic mode in Windows that starts the system with only the basic drivers and services necessary to run. It can help with deleting a file because it prevents third-party programs and drivers from running, which can be causing the file to be in use or locked.
Q: What should I do if I still can’t delete a file after trying all methods?
A: If you still can’t delete a file after trying all methods, it’s possible that the file is malware or a system file that is necessary for your computer’s operation. In such cases, it’s best to seek professional help from a computer technician or Microsoft support.